ios14小组件除了自定义桌面图片之外,还可以更换图标,使得每个软件图标都有不一样的变化,让你的桌面焕然一新,这里需要使用快捷指令来完成,ios14小组件怎么更换图标?怎么设置?下面带来介绍。
ios14小组件怎么更换图标?
这是自定义主题里比较重要的一步,不过也不是那么必要,可能很多朋友换上几个符合日常使用需求的小组件之后就已经足够了,没有那么多美化的需求,讲究一个简单易用;但是如果你并不满足于只换小组件,想要感受一把「换手机」的错觉,那就需要这个了。需要先说明的一点是,由于 iOS 系统的原因,自定义的桌面图标并不能像其他系统里的快捷方式一样,创建好后就可以直接使用,而是会先跳转到「快捷指令」之后才会打开需要的 App,比原来会多一个窗口切换的动画,启动时间大概也会多 1s 左右。
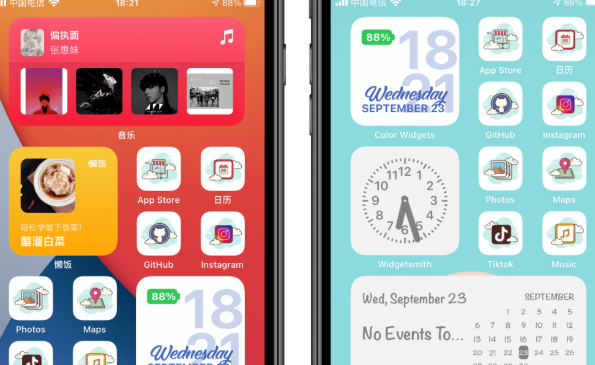
第一步:准备素材
确定好自己想要的主题,提前准备好所有的图标素材,只要是正方形的图片就 OK,从网上搜集各种风格的图标,或者是自己喜欢的图片都可以,找图标素材的话小美可以给大家推荐一些不错的网站:
1、flaticon.com免费图标素材分享网站,素材很多,支持打包下载,有部分内容需要付费。
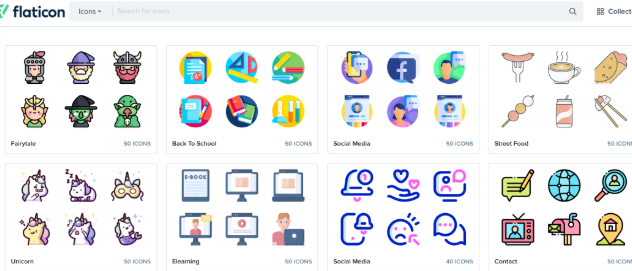
2、iconfont.cn阿里旗下的图标素材分享网站,素材超多,支持批量下载。
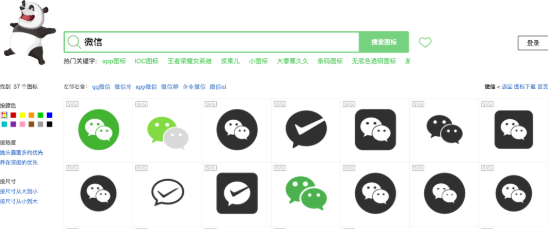
3、easyicon.net国内图标素材分享网站,素材较多,需要登录,有下载限制,且部分内容需要付费。
4、icons8.com很好用的图标素材分享网站,有 App 可以使用,里面有部分内容需要付费。
除了这几个,大家直接从搜索引擎里也可以找到各种各样的资源,因为是个人使用,也不会有商业版权问题;当然,如果你有创作欲,也完全可以自己制作图标,会更独特哦~ 而且有很多网友也会在微博、推特上分享自己制作的图标,多找找,总有你喜欢的!
第二步:添加自定义桌面图标
打开 iOS 自带的「快捷指令」App,如果不小心卸载了,可以去 App Store 重新搜索下载。
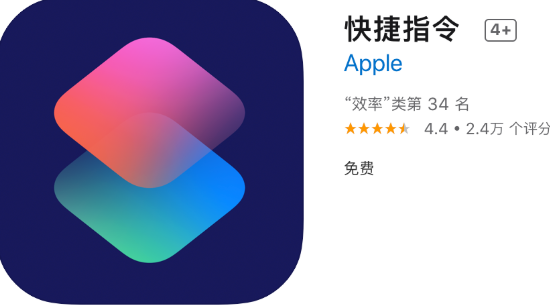
它的前身是「捷径」,有非常多强大的功能,小美之前也有简单介绍过的,如果小伙伴之前有用过那最好,没用过也可以慢慢了解一下,可以就从我们这次的教程开始。
打开 App 之后的基本操作都放到图片里啦,大家按照下图所示的步骤进行即可,点击可以查看大图。
1、新建一个快捷指令,添加操作,搜素打开app动作并选择
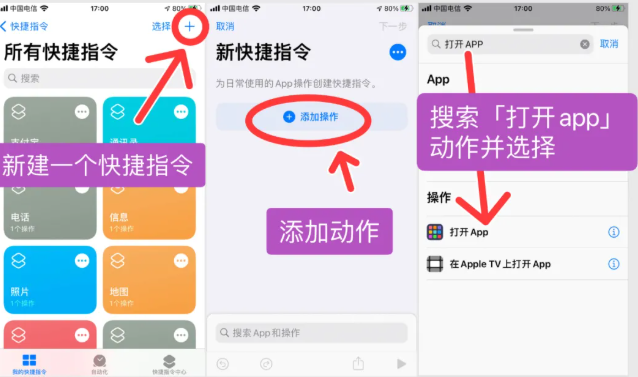
2、选择一个需要替换图标的app,点击设置快捷指令。
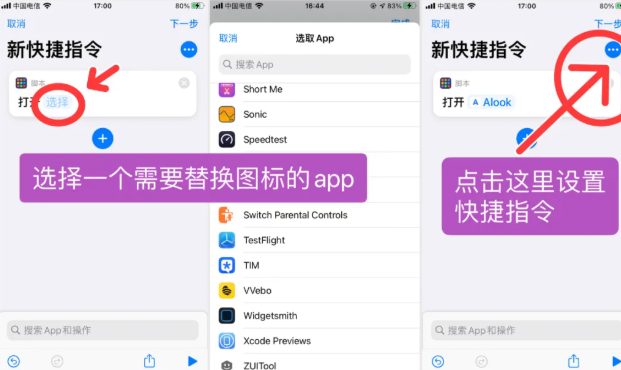
3、点击这里将图标添加到桌面,分别修改图标和应用名,然后就可以在桌面上看到快捷方式了。
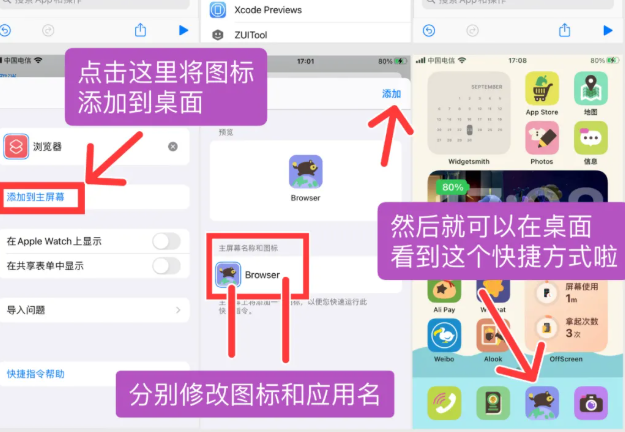
在修改图标的时候,直接从相册里选中自己准备好的图标素材即可,应用名可以随便写,想要什么文字都可以,Emoji 也可以哦~
第三步:删除原应用图标
其实自定义图标的功能早就可以实现了,只是在 iOS 14 之前,所有安装过的应用都会在桌面呆着,最多也只能塞到文件夹里,还是会很不爽,而更新后新增的「App资源库」终于解决了这个问题,就像 Android 系统的应用抽屉一样,所有的 App 都可以放在这里,而不用在桌面显示。
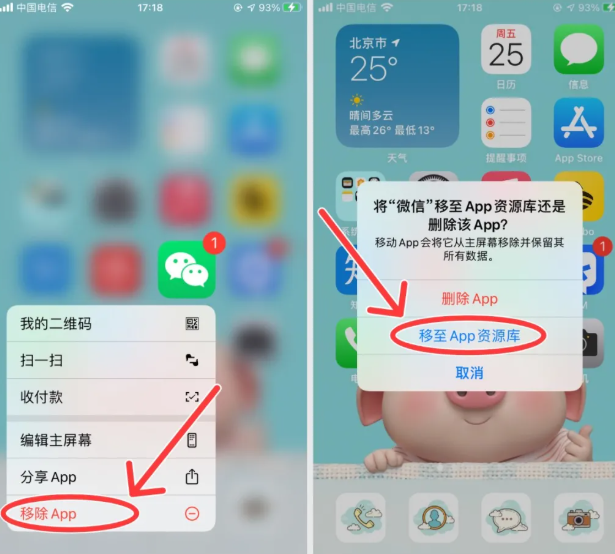
对于添加了对应的自定义图标的应用,我们只需要在桌面长按后操作就可以移除掉了,这样桌面上就只剩下自己自定义的图标了。
免责声明:文章源自网络,版权归原作者所有,如有侵犯联系删除。
